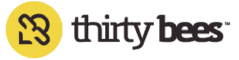How can I update?
First of all, download the latest update module from this page: https://github.com/thirtybees/tbupdater/releases/latest. The file to download will look like tbupdater-v1.0.2.zip. You can then upload this module’s zip via your back office, like a regular module:

Upload the updater module like any other
As soon as you install the module and visits its configuration page (click: “Configure” from the module list), it will perform a few checks already. If one of the checks fails you will be presented with the error message that lets you know what you should change.
Once you’re all set, when opening the module’s configuration page, you will be presented with the update page:
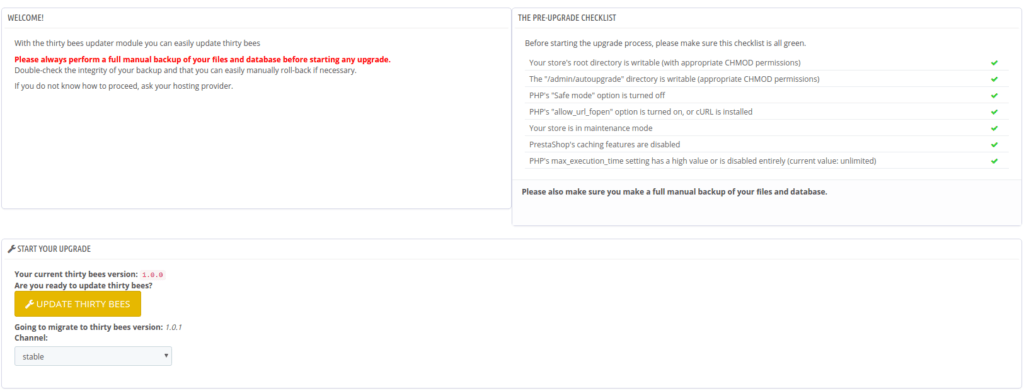
Update page
In this example, everything from the checklist is green. This might not be in your case. Make sure you comply with every item on the list and you will see that the yellow “Update thirty bees” button gets unlocked. You are free to pick a channel, but we recommend to choose “stable”.
Underneath this panel you will find some extra settings. If you are familiar with PrestaShop’s 1-Click upgrade module, you will be familiar with most of these settings and already know what they are for. The only difference is that the settings are changed live, so there is no save button, just a green confirmation message when the setting is changed.
Let’s go through all the available options:
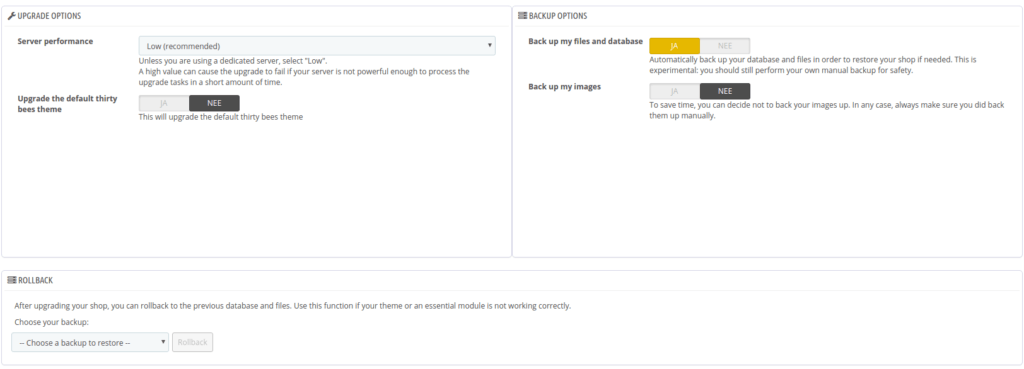
Update options
In the Upgrade Options panel we see:
- Server performance – this will determine how many files are copied per iteration (or technically ajax request). The faster your server is, the more it can process at once, but it is not necessary to increase this value in order to improve the update. You can leave it at “low” if you do not know what this setting means.
- Upgrade the default thirty bees theme – This option will update your thirty bees theme. If you have made heavy modifications on the default theme we recommend you to leave this option “off”. Otherwise, if you would like your theme to be updated, you can enable it.
Another important panel is Backup Options. Even though the thirty bees update module provides a way to backup your files and data we strongly encourage you to use your own backup tools as well. This, because tools provided by your hosting provider have a much better way to manage your old files and data and of course when it comes to hosting important websites such as your store, it is much better to be safe than sorry. The options we see in this panel are:
- Back up my files and database – This is the basic option that will cause the module to backup your basic files and database. This excludes your images (everything in the
imgfolder). - Back up my images – This will cause a full backup to happen. The
imgfolder will now also be added to the backup.
The rollback panel allows you to choose to restore from previous backups that were made during the update. In case anything failed, or if you want to roll back, you can restore your files and database with this panel.
Okay, let’s update!
Click “Update thirty bees”, sit back and relax. Once the process is complete you will be presented with the confirmation message and thirty bees will log you out. Just click a menu item to be redirected to the login or refresh the page. After the login thirty bees should be updated. You might notice that the back office looks a bit funky. This happens when your browser and/or website cache have not been emptied. Press CTRL+F5 or CTRL+SHIFT+R to fully reload the page and it should show the thirty bees logo. This (partially) confirms that the update was a success.
If the update did hang or some other error shows, also visit our forum. We’ll be glad to help! Need faster support? You can also find us on Gitter.